

This is one of my favorite Excel keyboard shortcuts. Shortcuts #4: Add New Lines And Bullets In The Same Cell This shortcut comes in handy if your Excel worksheet has different formulas and you want to frequently check how certain values are calculated. Here’s the standard Excel sheet view in which the formulas are not visible.Īnd this is what you’ll see when you press CTRL + ~Īs you can see, all the formulas in the sheet are now visible to you. Let me explain this with a couple of screenshots. To use it, just press CTRL + ~ anywhere in your worksheet. It allows you to switch your view from cell values to formulas and vice versa. This is a really useful keyboard shortcut for both advanced and new Excel users. Shortcut #3: Switch Between Cell Values And Formulas Doing so will return the data set to its original unfiltered form.
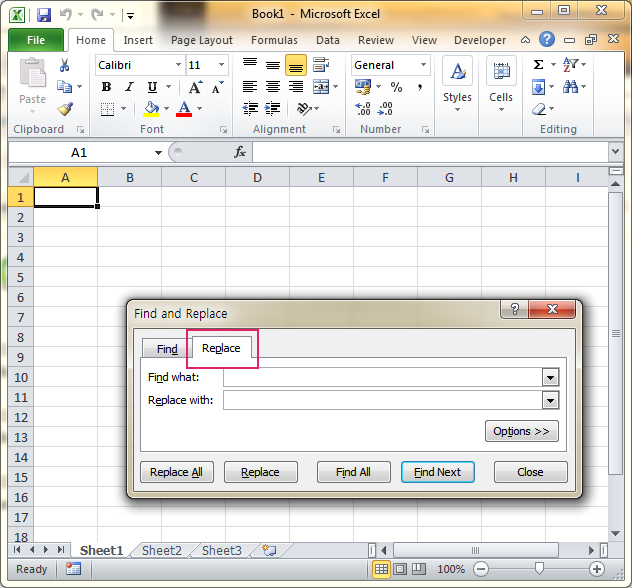
Plus, you can use the same shortcut to remove filters from a cell. When you click on a filter, it gives you a dropdown of different options using which you can organize data in the filtered column. This shortcut comes in handy if you frequently filter different tables or data sets for information. Press CTRL+SHIFT+L after selecting the first cell of the column where you want to apply a filter. The keyboard shortcut for applying filters in MS Excel is simple.

If you’re used to playing with heavy Excel worksheets that have lots of data, you’ll find auto filter a real lifesaver.Īpplying filters to a cell allows you to extract the information you’re looking for, organize the data in different ways, and identify trends within data sets. Shortcut #2: Toggle Auto Filter In Columns The cells with a comment box have a small red mark for identification. The great thing about the comment box is that you can also add bullets and formatting to it like a normal cell. This opens a comment box where you can leave additional notes, reminders, or any other information that provides context to the cell’s value. To use it, click on the desired cell and press SHIFT+F2 on your keyboard. It allows you to add comments to a cell that users can view by hovering over it. If you’re working on an Excel sheet that you have to share with your team members or just want to add reminders to a cell for your reference, you’ll love this keyboard shortcut. Shortcut #1: Insert A Note/Comment On A Cell In this article, I’ll share some of the most useful Excel keyboard shortcuts and how you can use them to get things done faster. There’s so much you can do with Microsoft Excel and using the right keyboard shortcuts at the right time makes it more enjoyable (plus helps you make an impression on your bosses) If you’re a frequent user of Microsoft Excel, you can add several months to your life by using Excel shortcuts.Īccording to a study, you can save 64 hours every year by using keyboard shortcuts as a frequent Excel user.


 0 kommentar(er)
0 kommentar(er)
